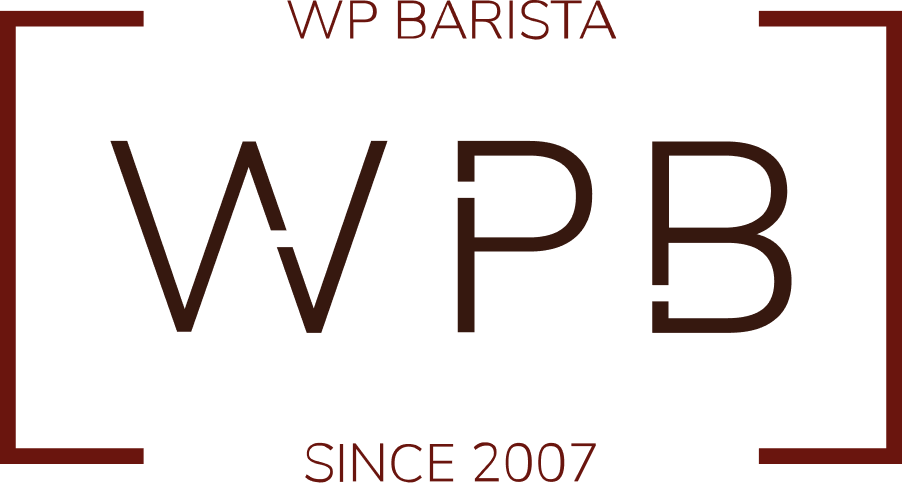Note: this is only half the problem. The comments do backup onto your hard drive. But this will not import them into WordPress. You can request access to the beta version of the Blogger Backup utility if you need to backup and restore posts – and you can use the BLOGML xml type instead of the ATOM. This post is only to get the conversation started!!
Step Zero: Prepare Blogger
Have blogger feeds at Full. And comment feeds at Full.
Step One: Download Atom Files
- Download the Blogger Backup Utility that comes with a nice easy setup wizard.
- Settings: Save Comments [Y], Save posts as: [Atom, all posts in single file] Max Posts: [100 Posts per file] Get only recent Posts: [No Limit – Get them All].
- Download your backups to a memorable folder ( “Transfer” in the Downloads folder for ease of use – for me, it looks like C:\Users\Sony\Downloads\Transfer ).
Step Two: Download a Conversion Utility
Because there are NO import tools to import Atom to WordPress, we have to convert it to RSS and then we can use the RSS upload utility. But you’re gonna have to use the command line (if you dont know what that is, I’ll show you in a moment). This tutorial is for Windows Users.
- First you have to have the Microsoft XML utility. (I’m not sure if thats built in or not. Just download this to be sure.) Select the first one and set it up on your computer (has set up wizard)
- Download the MSXSL utility and save it to the Downloads\Transfer folder.
Step Three: Download Atom 2 Rss Transformation Stylesheet.
Another thing that I’ve just become aware of, is that you can take an Atom XML file and convert it to an RSS XML (both types of XML formatting) using an XML stylesheet. Thank heavens we dont have to learn how to create these, as the work was done for us by geekhood.net.
- Navigate to Atom2Rss.xsl
- Click on “View Source”
- Copy that and paste into a text editor (not Word Processor).
- Save as atom2rss.xsl into our Downloads/transfer folder
There should now be the XML (atom) files from the backup, the msxsl.exe file, and the atom2rss.xsl file in the downloads/transfer folder.
Step Four: Executing the Conversion
Now you have to use the dreaded “command line”. It will bring back the days of the TRS-80 and give you nightmares of blinking cursors, but it is the only way that I found to do this.
To open a command line window, navigate to the start button, in the search box at the bottom, type “cmd” no quotes. It will show one option with the scary black box icon. Click it.
Remember our old commands? dir will give you a list of the contents of the directory; cd will let you change directory? My default location is c:\Users\Sony. So to get to our new transfer folder, I type:
cd downloads/transfer
To execute the conversion for each file, where my first backup file is backupfile1.xml, I typed this:
msxsl.exe -o newbackup1.rss backupfile1.xml atom2rss.xsl
And voila, the new file in rss format – newbackup1.rss is created in the transfer directory!
*props to Darren for the commands here!
Step Five: Import to WordPress
Then the easy part – navigate to Tools> Import > RSS and follow the steps to download the importer and run the plugin. Select each of your new files in turn to upload into WP.
Beginner Checklist
If you’re starting out, you’ll love our comprehensive 52 point checklist for your website! Read through once, and then work on items one at a time as it comes up!

Cathy Mitchell
Single Mom, Lifelong Learner, Jesus Follower, Founder and CEO at WPBarista.